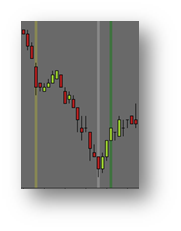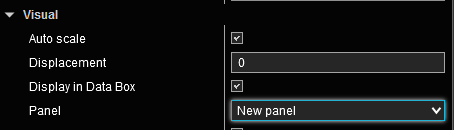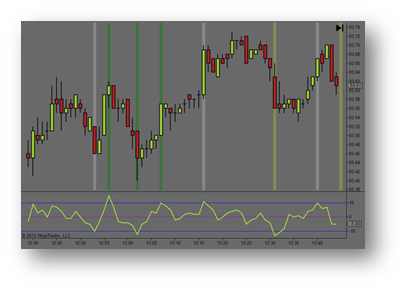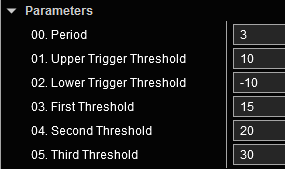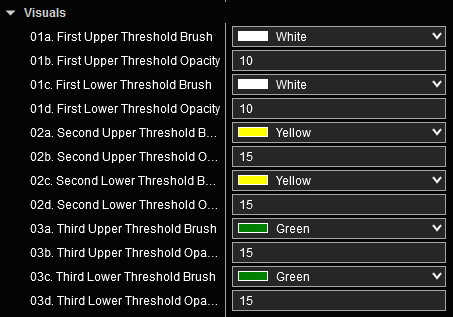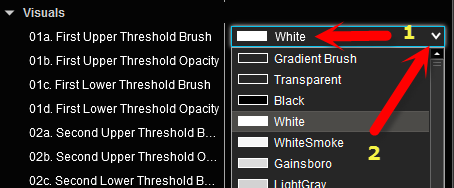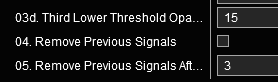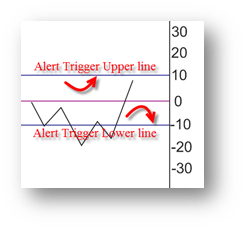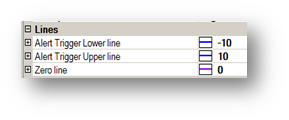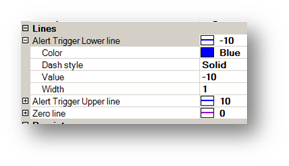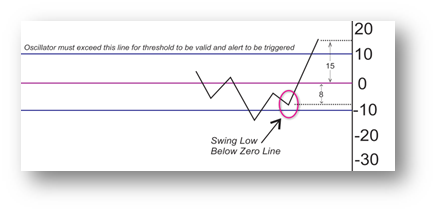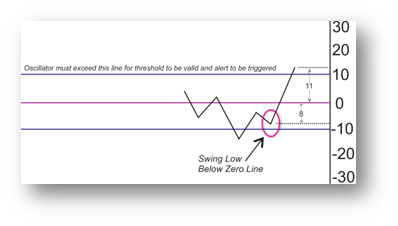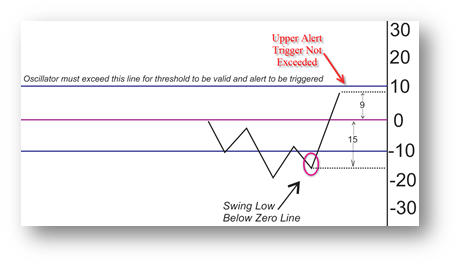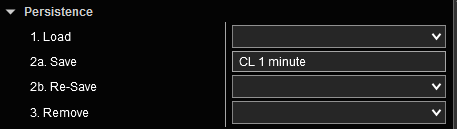Velocity Indicator for
NinjaTrader
Introduction
Velocity: The rate at which price moves over the course of a bar
relative to a previous bar. Used to determine when price may be
getting exhausted from a strong move and need to pause or pull back
during a resting or consolidation period prior to making its next
move.
HUD
(Heads Up Display)
With all of our Intentional
Indicators our attempt is to remove all extraneous information, and
to put the information that we really need for making trade
decisions right in front of us on our charts. This is the “HUDâ€
or “Heads Up Display†approach we take with each of our
indicators. This approach to developing our indicators creates much
cleaner, neater charts and keeps the trader from having to look
away from his or her target in order to make a good trade decision.
It simplifies every trade decision so that they can be made quickly
and accurately.
For our purposes, we are
simply looking for an indication that price is showing a potential
for exhaustion according to an underlying set of data. It is not
important to watch this data in order to determine if a condition
does or does not exist. We simply need to keep our eyes on our
charts, and only the necessary information will be used to alert us
to the fact that the condition exists. Therefore the need for
multiple charts, monitors, computers, and indicators is greatly
diminished.
The Velocity indicator will
generate a zone or shadow object on a chart to indicate when the
velocity of price changes more, and/or more quickly, than in
previous (user definable) bars on the chart. This object will print
on the current bar (CalculateOnBarClose=False) as soon as the
velocity parameters have been met or exceeded. Or if preferred, it
will print at the close of the current bar if
CalculateOnBarClose=True.
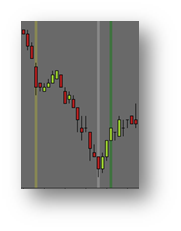
The Velocity indicator will
generate a shadow behind the bar or candlestick that is showing a
predetermined threshold to measure velocity. The shadow will appear
on the current bar as soon as the velocity threshold is detected if
CalculateOnBarClose is set to False. It is not uncommon for a
velocity shadow to turn on and off or change colors during the
course of the current bar. This happens when the threshold has been
achieved, but then the velocity has begun to change (faster or
slower) even before the close of the current bar.
Settings
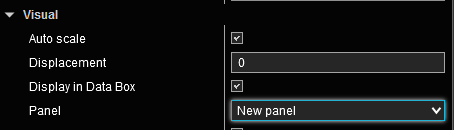
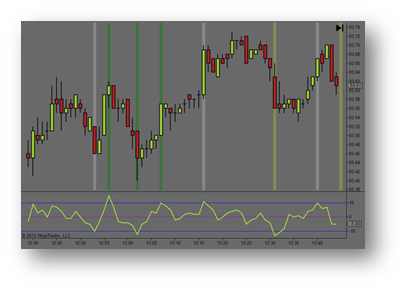
The Velocity indicator is
collecting data from an underlying oscillator. To view this
oscillator, set the “Panel†setting under “Visual†section
to “New Panelâ€. During the normal course of trading, you may
want this panel to be removed from your chart. To remove the
oscillator, set the “Panel†setting to “Same as input
seriesâ€.
The settings below are
relative to the oscillator upon which the data is derived to
produce the shadow images on the chart indicating thresholds of
velocity.
Parameter Settings
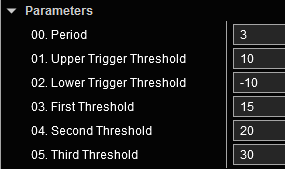
00 Period – The number of bars to use in the calculations for
velocity.
01 First Threshold
– The distance from the prior swing high/low
that occurred on the opposite side of the Zero Line. When the
oscillator reaches this threshold, it will trigger a shadow behind
the current bar using the visual parameters in the next
section.
02 Second Threshold
– The distance from the prior swing high/low
that occurred on the opposite side of the Zero Line. When the
oscillator reaches this threshold, it will trigger a shadow behind
the current bar using the visual parameters in the next
section.
03 Third Threshold
– The distance from the prior swing high/low
that occurred on the opposite side of the Zero Line. When the
oscillator reaches this threshold, it will trigger a shadow behind
the current bar using the visual parameters in the next
section.
To generate an alert signal,
the oscillator must travel the distance indicated by the Threshold
parameters AND exceed an Alert Trigger Line. Additionally, the
oscillator line’s most recent swing high or low must have
originated on the opposite side of the zero line.
Visuals Parameters:
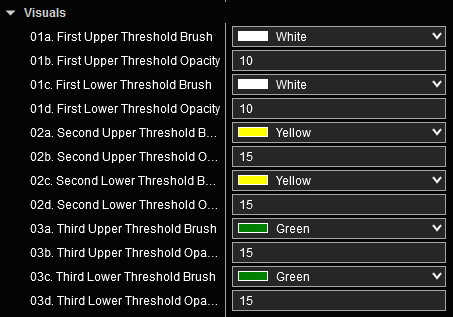
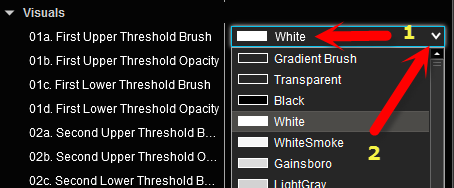
The color and opacity
settings are user definable for each of the Upper and Lower
threshold levels defined in the parameter settings above. These
settings will be used for determining the how each threshold shadow
is presented on the charts. To change a color, click on the color
(1) and select the drop down arrow (2).
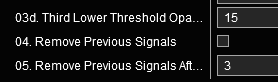 The user can leave the
Velocity signals on their chart or have them removed after a user
definable number of bars. To leave them on the chart, set the
“Remove Previous Signals†to False. To remove them from
the chart, set this setting to True. In the following setting,
“Remove Previous Signals After X Barsâ€, the user can define how
many bars after the current bar the indicator remains on the
chart.
The user can leave the
Velocity signals on their chart or have them removed after a user
definable number of bars. To leave them on the chart, set the
“Remove Previous Signals†to False. To remove them from
the chart, set this setting to True. In the following setting,
“Remove Previous Signals After X Barsâ€, the user can define how
many bars after the current bar the indicator remains on the
chart.
Alert
Trigger Lines
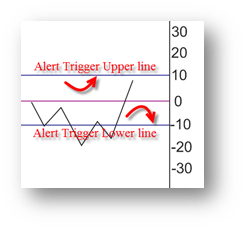 The Alert Trigger
lines determine, after the threshold has been attained, if the move
from the previous swing high or low qualifies as a signal. Price
must meet or exceed this user definable line for the move to
qualify to generate a signal. You might think of this as the
“Must Exceed To Generate A Signal†line.
The Alert Trigger
lines determine, after the threshold has been attained, if the move
from the previous swing high or low qualifies as a signal. Price
must meet or exceed this user definable line for the move to
qualify to generate a signal. You might think of this as the
“Must Exceed To Generate A Signal†line.
To change the position or the
visual look of the line on the oscillator, click on the “+â€
sign on the left side of the label.
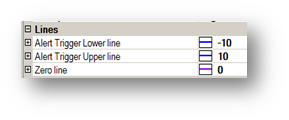
Alert Trigger line parameters
are not related to the size of the movement of the oscillator from
the previous swing high or low as indicated in the threshold
settings. The scale on the right side of the oscillator panel is
not related to threshold levels for anything other than measuring
the size of the move from the previous swing high or low.
Otherwise, the scale is only related to positioning of the Alert
Trigger Lines.
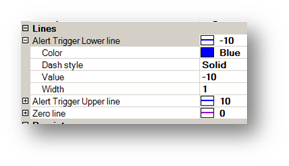
Understanding How & When
a Velocity Signal is Generated
The most efficient way to
explain how and when a velocity signal is generated is to use some
examples. We’ll begin with a set of parameters and when those
parameters will generate a signal and why they will. We’ll follow
up examples of when the same parameters will not generate a signal
and why they will not.
Example Parameters:
Velocity Indicator
Parameters
First Threshold
20
Second Threshold
25
Third Threshold
30
Alert Trigger Lower
10
Alert Trigger Upper
10
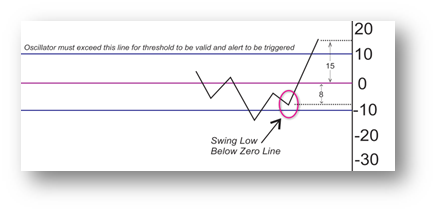 Qualified Signal Example
1: The most recent swing low is below
the zero line at -8 on the scale. The oscillator line has exceeded
the Upper Alert Trigger of 10, so it is now a candidate to trigger
an alert if a threshold has been achieved. Notice that the
oscillator line has reached 15 on the scale. If we count back for
the swing low that occurred below the zero line and add 15 for the
move that exceeds the zero line (8 + 15) we have a value of 23.
Since the first velocity threshold is 20 and 20 has been exceeded,
a signal will be generated using the parameters set for First Upper
Threshold. As the movement increases
and the oscillator continues to climb, it may reach the
second or third threshold levels. At this point, the parameters
will be used in the visual settings for the second threshold or
third threshold to alert the user to the strength of the velocity
movement.
Qualified Signal Example
1: The most recent swing low is below
the zero line at -8 on the scale. The oscillator line has exceeded
the Upper Alert Trigger of 10, so it is now a candidate to trigger
an alert if a threshold has been achieved. Notice that the
oscillator line has reached 15 on the scale. If we count back for
the swing low that occurred below the zero line and add 15 for the
move that exceeds the zero line (8 + 15) we have a value of 23.
Since the first velocity threshold is 20 and 20 has been exceeded,
a signal will be generated using the parameters set for First Upper
Threshold. As the movement increases
and the oscillator continues to climb, it may reach the
second or third threshold levels. At this point, the parameters
will be used in the visual settings for the second threshold or
third threshold to alert the user to the strength of the velocity
movement.
No Signal Example 1:
The most recent swing low is below the zero
line at -8 on the scale. The oscillator line has exceeded the Upper
Alert Trigger of 10, so it is now a candidate to trigger an alert
if a threshold has been achieved. However, the oscillator line has
only reached 11 on the scale. If we count back for the swing low
that occurred below the zero line and add 11 for the move that
exceeds the zero line (8 + 11) we have a value of 19. Since the
first velocity threshold is 20, no signal will be
generated.
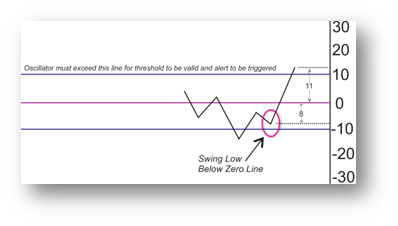
No Signal Example 2:
The most recent swing low is below the zero
line at -15 on the scale. The oscillator line has not exceeded the
Upper Alert Trigger of 10 therefore no signal can be generated. The
oscillator line has reached 9 on the scale. If we count back for
the swing low that occurred below the zero line and add 11 for the
move that exceeds the zero line (15 + 9) we have a value of 24.
Although the first velocity threshold is set to signal at a
threshold lower than that (20), no signal will be generated as the
Upper Alert Trigger line has not been achieved.
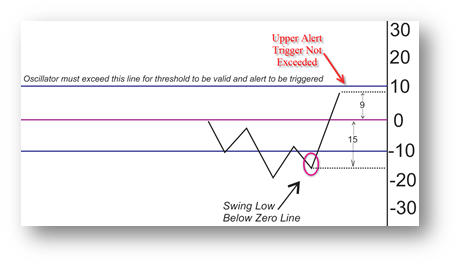
Persistence
Each of our HUD indicators
comes with the ability to save the parameters into separate
templates for different applications. For example, if a trader
chose to use the indicator on a 1 minutes CL chart and a 5 minute
GC chart, the parameters are likely to have different settings to
optimize the performance on each data series and instrument.
NinjaTrader has the ability to save a template of the default
setting for an indicator, but not to save the settings as applied
to different instruments, data series, or chart types.
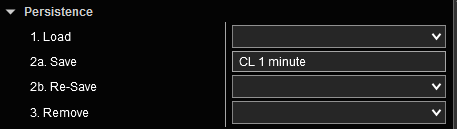
Persistence allows the
trader to Load a template, Save a template, Resave a template, or
Remove a template.
.
To save a template once the
indicator parameters are set up as required, click inside the box
labeled “Save…â€. If this template has been saved before to a
name that you would like to save it to again, click on the down
arrow and select the name of the template you would like to over
write with the new parameters. If you would like to create a new
name, highlight the “Save…†and delete it. Type in a new
template name for the saved indicator parameters.
The next time the indicator
is added to a chart, the default indicator parameters will be
automatically applied. To change these default parameters, use your
persistence template by clicking on “Load†and then select the
down arrow to open the drop down box with a list of available,
previously saved, templates.
To remove a saved template
click inside the remove box and select the drop down with the list
of previously saved templates. Select the template you wish to
remove. Be very careful to select the template to be removed as you
will not get a message asking you if you are sure this is what you
want to do. Any template selected will immediately be
removed.
Note: There are no perfect
settings for this indicator. The more draw objects you require at
the highs and lows of a historical chart, the more you will get
inside a trend. There will be a percentage of draw objects that
give false signals relative to positive signals. This is typical of
any indicator and is only to be used as a tool to help determine a
potential pullback. Do not use this or any other single indicator
as an entry or exit signal. This indicator is a tool to help the
trader read the current conditions only. It is up to the trader to
use his or her own discretion when making trade entry or exit
decisions.