Rockstar Indicator for NinjaTrader 8
The RockStar is a combination of our HUD (Heads-Up-Display) indicators that, when a confluence of positive conditions exist, will generate a signal to let the trader know that there is a confluence of events that might require his/her attention. Like any other indicator for NinjaTrader (or any other trading platform), this indicator does not tell the trader when to take a trade. It simply alerts the trader to a confluence of market events that could help the trader anticipate a change in the market.
RockStar consists of these HUD indicators.
- SpeedTick (Identify “Smart Money” or mechanical market manipulations)
- SuperD (Identify when price and momentum no longer agree with each other)
- OBOS (Identify when price is likely to become exhausted)
Although these 3 indicators are used to generate a signal, the trader may choose to use additional HUD indicators to qualify the generated signal as a potential trade setup.
The RockStar combines some very powerful technical analysis techniques.
- Order Flow
- Divergence
- Momentum
- Exhaustion
Using these techniques, the RockStar is measuring strengths in the current conditions to anticipate the inevitable weaknesses. These weaknesses are ideal points in the market to exploit pullbacks or retracements either by trading these pullback (Bunt style of trading), or for scaling out of trades taking profits along a longer trend trade.
For our Bunt Trading, we have some very specific conditions and rules for trading our trade setups. The RockStar indicator is a tool to make those trade setups easier to identify and execute a trade. Click here to learn more about our SpeedFlash/SpeedMac trade setups and why they work so well.
Parameter Settings
Each of the included HUD indicators in the RockStar have similar settings as their standalone versions. Please review their documentation for settings information.
This document will cover settings specific to RockStar only.
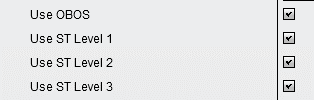
RockStar will generate a signal based on which positive conditions exist. The trader has the option to select which positive conditions to use when generating a signal. Simply check the appropriate checkbox to include the positive condition in the calculations.
RockStar includes 7 different momentum oscillators from which to determine divergent conditions. The trader can select any or all of them to be included in the calculations.
Divergence Mode: ANY/ALL
Select ANY if a chart signal is desired if any of the selected momentum oscillators diverge from price. Select ALL if a chart signal is desired only if all momentum oscillators selected have diverged from price at the same time.
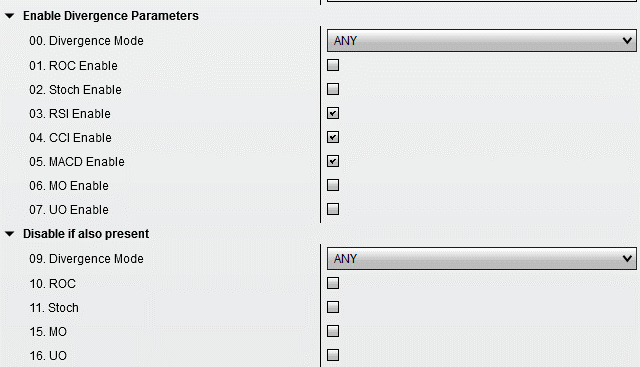
Select the checkbox for all of the momentum oscillators that is required for a positive divergence indication. If a box is unchecked then that momentum oscillator will not be considered in the calculations for a chart signal.
If the trader wants to specifically exclude generating a signal if one of the momentum indicators is generating a positive condition, he/she can check the box next to that momentum oscillator under the section “Disable if also present”. For multiple exclusions, choose whether any of the selections, or all of the selections, would disable the signal.

The RockStar indicators is designed to be a very high performance indicator. Calculations for high performance HUD indicators are required On Each Tick. Any other Calculation choice will provide delayed signals of a positive condition.
Draw Bar Object Settings
The user has the ability to use any NinjaTrader drawing object such as dots, arrows, or triangles as well as using any text to customize how the indicator appears on the chart.
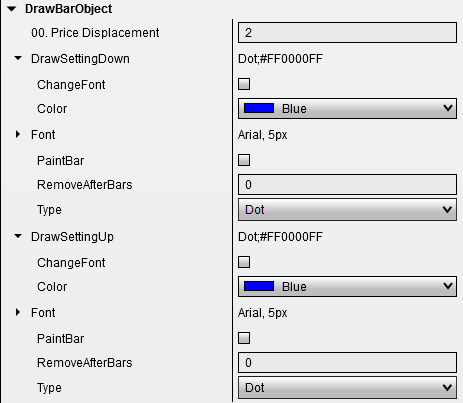
Click the “>” sign next to DrawSettingUp to set the parameters of the drawing object that prints on the chart to indicate a positive divergence condition.
This will open up some selections where you can choose the parameters of the look and actions of the draw object.
Color
Choose from any of the NinjaTrader default color selections
Font (see below, Using Fonts)
PaintBar
If you do not want to print a draw object on your chart, you can choose to have the entire bar or candlestick paint a color to indicate that a positive condition exists. Selecting this checkbox will override any other settings.
RemoveAfterBars
Number of bars after the bar on which the draw object printed that the draw object will be removed from the chart.
Type
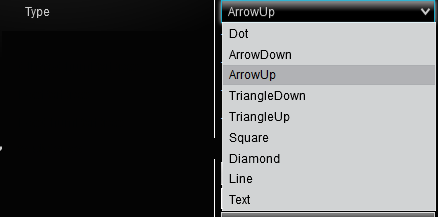
Using Fonts
Select the draw object or “Text”.
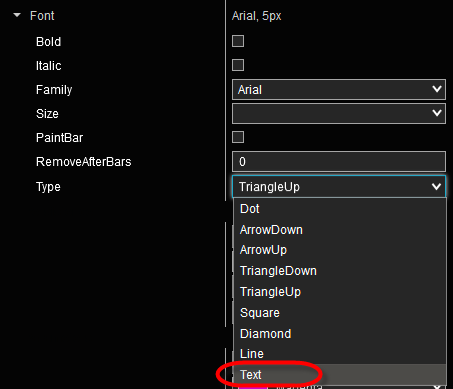
Steps required to change to a custom printed character:
For illustration, let’s say the user prefers a star rather than an arrow or other draw object. How do we display a star on the chart? Follow the steps below:
- To change to a new custom symbol, select “Text” in the RockStar indicator settings under DrawBarObject.
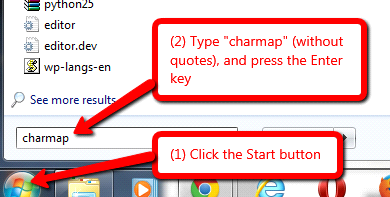
- To view and choose a character set, click on the Windows Start button. Type charmap and press Enter.
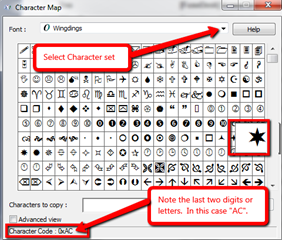
- This last step will bring up all the character sets available on the local computer. Browse through the options such as Webdings, Wingdings, or other graphical or text characters.
- For example, let’s say the user wants a star from the Wingdings set. Make a note of two pieces of information: (1) that it is in the Wingdings set; and (2) that the character code ends in “AC”.
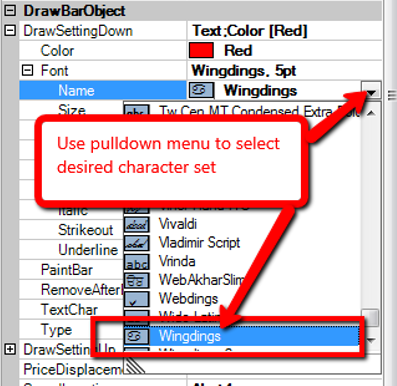
- Next, go back to the PullBack Alert indicator settings in NinjaTrader. Under Font Name, use the pulldown menu to select the character set from Step 4. For our example, we select “Wingdings.”
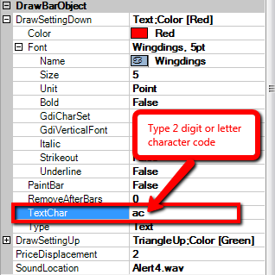
- From Step 4 above, type in the two digit or letter character code for the particular character that was chosen from the character set. This is entered in the RockStar indicator settings under the TextChar settings as shown to the right.
In this example, we would type ac (not case sensitive) in the TextChar box in order to get the Wingdings star.
From here, the user can select the size and color of the chosen symbol.